Je eerste werkbon
Als de basis inrichting voor de planning klaar is dan kunnen we nu aan de slag om een eerste werkbon te gaan inplannen.
In het linker menu zie je onder de categorie “Planning” de knop “Overzicht” staan. Als je hier op klikt open je de lijst met alle toekomstige werkbonnen.
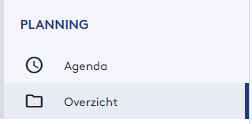
Nieuwe werkbon
Aan de bovenkant van dit scherm staat een knop “Nieuw”. Kies deze om een nieuwe werkbon aan te maken.
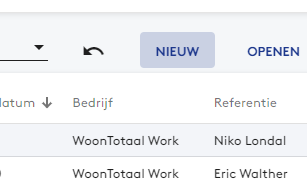
Tabblad: Werkzaamheden
Bij het opstellen van een nieuwe werkbon kunnen we aangeven wat de werkzaamheden zijn. Dit doen we door in het veld te typen (dan zal het systeem automatisch de werkzaamheden die bij bedrijfsinstellingen zijn gekozen filteren) of door de boom structuur te gebruiken door te klikken op het pijltje.
Voorbeeld: Binnenzonwering > Rolgordijnen > Inmeten.
Geef het aantal op en het systeem berekend automatisch de tijd die is ingesteld.

Tabblad: Gegevens
In het tabblad gegevens kunnen alle n.a.w. gegevens worden ingevuld. Klik op het + icoontje om een klant toe te voegen en als het een bestaande klant is kan deze worden opgezocht met de vergrootglas.
Sla de werkbon op door rechts bovenin op de diskette te drukken. Hiermee is de werkbon opgeslagen. Decoloop zal ook een melding geven als het scherm wordt afgesloten terwijl je nog aan het bewerken bent.
Agenda
Bij het openen van de agenda zullen de medewerkers zichtbaar zijn die de status “Planbaar” hebben (in te stellen bij de medewerkers instellingen).
Indien een beschikbaarheid bij de medewerker is toegevoegd zullen deze tijden ook in het wit worden aangegeven.
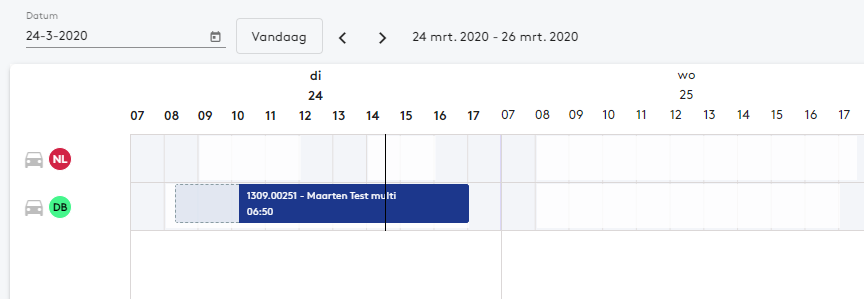
Rechts boven de planning is een tandwiel icoontje. Als hierop geklikt wordt kan worden aangegeven hoeveel dagen, begin tijd en eind tijd de planning moet laten zien.
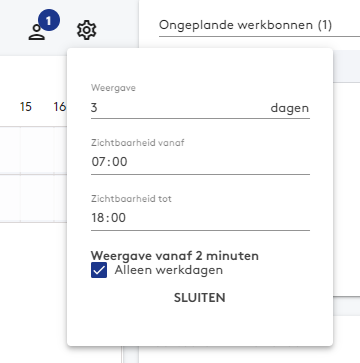
Tevens kan er aangegeven worden of de weekenden getoond moeten worden.
Voor de medewerker staat een icoon van een auto. Deze zal zwart opkleuren indien het werkgebied van de medewerker overeenkomt met de locatie van de werkbon. Tevens zal er een stippellijn komen rond de beschikbare tijd van deze medewerker.
Het sterretje met een getal zal laten zien hoeveel vaardigheden deze medewerker op basis van de geselecteerde werkbon heeft.
Aan de rechterkant staat een lijst met beschikbare werkbonnen (welke nog niet zijn ingepland). Daaronder staat de informatie van de geselecteerde werkbon. Dit kan een werkbon uit de lijst zijn of vanuit de planning.
Klik een werkbon die u wilt inplannen en dubbelklik of versleep deze op een plek in de planning.
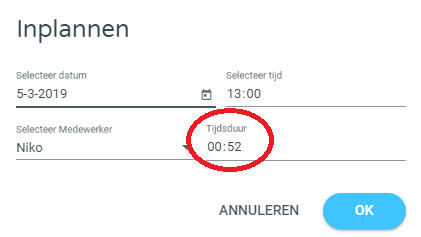
Zodra er een werkbon in de planning staat wordt er een balkje aangemaakt. Het formaat hiervan is afhankelijk van de tijdsduur van de totale werkbon.
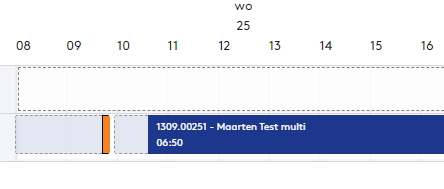
- Donkerblauw zijn ingeplande werkbonnen.
- Grijs is de reistijd om naar de aangrenzende werkbon te rijden.
- Oranje is een geselecteerde werkbon.
Gefeliciteerd, je eerste werkbon is ingepland!